How to Get Assetto Corsa Working on Linux
Back at the end of April, I wrote a post about how I was finally able to get Assetto Corsa working on Linux. However, in the post, I didn't really explain how exactly I got it working.
Because of this vagueness, I received a request to do a write up on how exactly I got the game working on Linux, so here it is!
Before We Begin
First and foremost, when I wrote the original post, I got the game running on Fedora. For this write up, I am running through the steps and grabbing screenshots from my current OpenSUSE Tumbleweed install.
Steam is installed via OpenSUSE's packages, but it should work with the flatpak version of Steam as well. Just make sure to adjust directory locations to your specific install. The steps in this article may not be 100% reproduceable, unless you are also on an OpenSUSE Tumbleweed install.
Please make sure that you have a fairly recent version of Proton-GE installed. For this write up, I used Proton-GE 8-6. My original post used Proton-GE 7-55. Both worked perfectly fine. Anything newer than either of those versions should work as well.
Please make sure that you delete your pfx folder for Assetto Corsa if you have previously tried to get it working. You can see if you have the pfx folder by going too /path/to/your/SteamLibrary/steamapps/compatdata/244210. In my case, the full path was ~/.steam/steam/steamapps/compatdata/244210.
Lastly, this write up is based off of guide provided by ANBAL534. Thankfully, with Proton-GE, a good chunk of these steps are automated, but wanted to give credit to the one that put me on the path to getting it working on my Linux install.
How to Get Assetto Corsa Running on Linux
- Open Steam via your terminal of choice. This is to make sure you can see progress of the install when we switch to Proton-GE later. You can do this without launching Steam via a terminal, but you will need to be patient if you do so.
- Go to your Steam Game Library, find Assetto Corsa, Right Click > Properties.

- Select Compatibility and check Force the use of a specific Steam Play compatibility tool and select Proton 5.0-10.

- Exit out of this window and install Assetto Corsa if you do not have the game installed already.
- Once the game download is complete, go ahead and try to launch the game. *IT WILL FAIL.* Make sure that you DO NOT cancel the launch. Just wait until it crashes on its own and the blue cancel button switches back to the green play button.
- After the button switches back to Play, go ahead and and go back to the Compatibility menu. This time, you are going to want to select your version of Proton-GE.
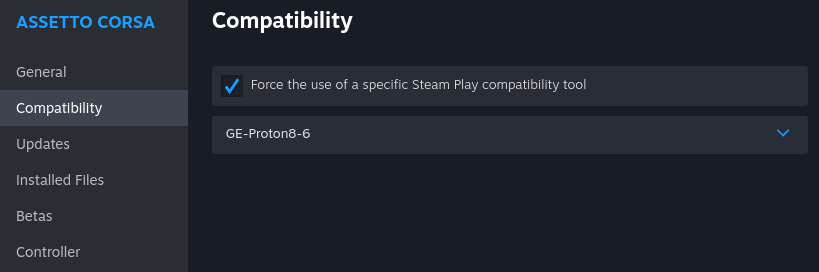
- After you change it, close out the window, and attempt to run the game again. If you opened Steam through your terminal, you should start seeing Proton-GE's installation scripts running for Assetto Corsa, such as the screenshot below. If you did not run Steam via the terminal, it is time to wait. Don't worry. This will take awhile, so please do not cancel the launch at all or turn off your computer.
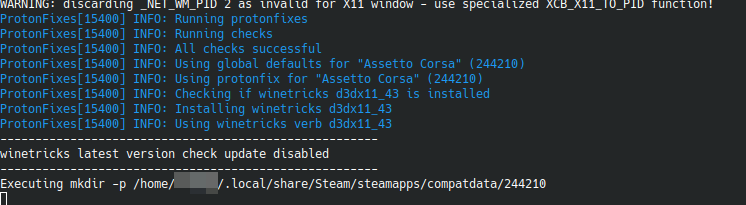
- You may receive an error or two on first launch with Proton-GE. If you do. Feel free to close out of them and attempt to launch the game again. After a few minutes the game should launch. ALT+F4 out of the game, or exit it after the loading screen.
Congratulations, Assetto Corsa is now installed and running! But, the base game is kinda boring, so let us talk about how to get Content Manager working on Linux!
- Go ahead and download Content Manager from one of the trusted sources. I usually download the client from https://acstuff.ru/app/.
- Once Downloaded, place the files in the Assetto Corsa install location. This is commonly in ~/path/to/steam/folder/steamapps/common/assettocorsa.
- Rename Content Manager.exe to Content Manager Safe.exe.

- Now, we need to do some terminal stuff. First, we need to make a config directory. You could technically do this via your file manager, but it is easier to do it in the terminal. After the folder is created, we need to link a file to it. Run the following commands in your terminal. *Please make sure you adjust the paths to your pfx folder, as well as your default steam directory for the second command.*
mkdir /path/to/your/SteamLibrary/steamapps/compatdata/244210/pfx/drive_c/Program\ Files\ \\(x86\\)/Steam/configln -s $HOME/.steam/root/config/loginusers.vdf /path/to/your/SteamLibrary/steamapps/compatdata/244210/pfx/drive_c/Program\ Files\ \\(x86\\)/Steam/config/loginusers.vdfYour terminal will look something like…

As you can see, it looks like the config folder was already created for me. So, you may also receive the same error stating the folder is already created. But, you still need to make sure to link the loginusers.vdf file. After you link it, you should be able to see the linked file under the config folder.

- Once you verify that the loginusers.vdf file is in the config folder, you can go back to your Steam Library, find Assetto Corsa, Right Click > Properties. We are now going to add the following launch options…
/path/to/your/SteamLibrary/compatibilitytools.d/GE-Proton8-6/proton waitforexitandrun /path/to/your/SteamLibrary/steamapps/common/assettocorsa/'Content Manager Safe.exe'; echo %command%Adjust the above path to fit your needs. In my case, it was…~/.steam/steam/compatibilitytools.d/GE-Proton8-6/proton waitforexitandrun ~/.steam/steam/steamapps/common/assettocorsa/'Content Manager Safe.exe'; echo %command%

- Close out of the Properties window, and go ahead and launch the game! Content Manager should now launch, and you should see the first run window for content manager.
- If the Assetto Corsa Root Folder field does not auto fill in, or it has a "?", you will need to manually enter in a path. For most Linux installs with your Distro's version of Steam, you can just run the following in your terminal and copy the output.
echo 'Z:\home\'$USER'\.steam\root\steamapps\common\assettocorsa'Otherwise, you can just replace '$USER' with your actual username, or if your path is vastly different, get the path, and add "Z:" to the front of it. It should work.
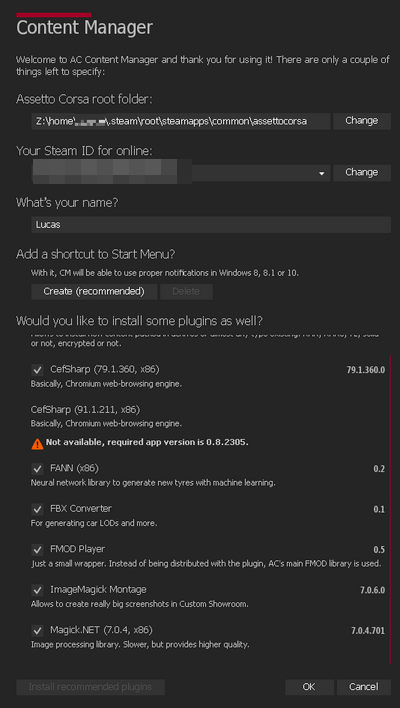
Go ahead and click OK to complete the setup. After that, Content Manager should start up!
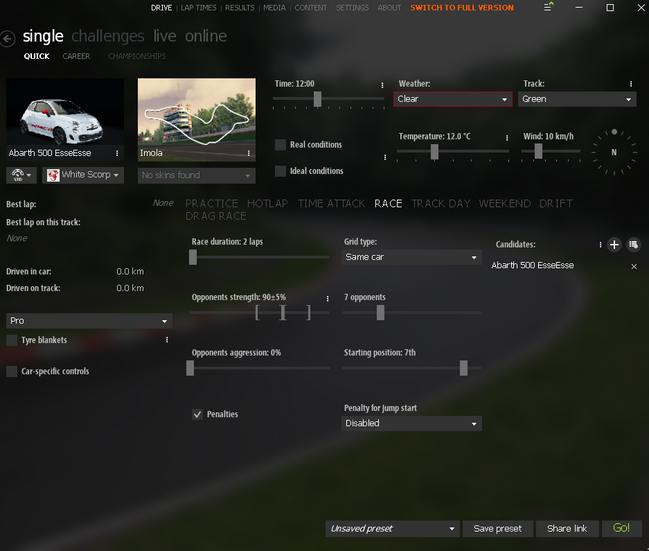
Congrats, Content Manager should now be set up and running!
And finally, CSP
For CSP, or Custom Shader Patch, we are going to need to edit the wine configs of Assetto Corsa. This can be done via Protontricks. I have Protontricks installed via Flathub, but this should work with your Distro's packaged version of Protontricks, if they have one (OpenSUSE Tumbleweed does not).
Either open Protontricks (flatpak) and select Assetto Corsa and navigate to "Run Winecfg", or you can run the following in your terminal.
protontricks -c winecfg 244210
After you open Winecfg for Assetto Corsa, go ahead and navigate to the Libraries tab and add a new override library dwrite.
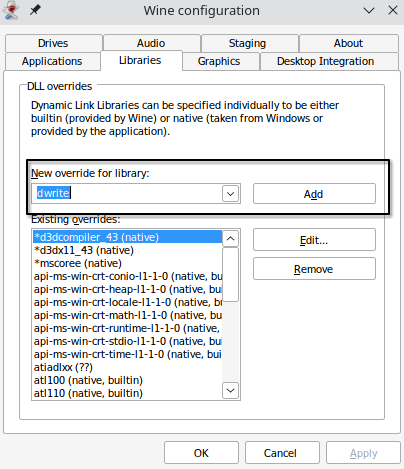
After adding it, click Apply and then OK to close out the window.
At this point, you can make a backup of your pfx folder if you choose. I do not believe you will run into future issues, unless you attempt to add additional libraries or change Wine configs often.
Next, it is time to install CSP. Head over to https://acstuff.ru/patch/ and download the latest version of CSP.
Note: As of the writing of this post, version 0.1.79 is the latest version of the patch. Unfortunately, I have not had luck getting this to work. If you are able too, that is awesome, and I would like to know how you got it working. Otherwise, the version that I was able to get working with Content Manager was a 0.1.80-preview115. This is one of the version available through CSP's creator's Patreon. Otherwise, you may be able to find a download link online. But download at your own risk!
Once you have CSP downloaded, go ahead and extract the contents of the zip file to your Assetto Corsa directory located at ~/path/to/steamlibrary/steamapps/common/assettocorsa.
Once extracted, go ahead and relaunch Assetto Corsa through Steam, and Content Manager should open with whatever version of CSP you installed!
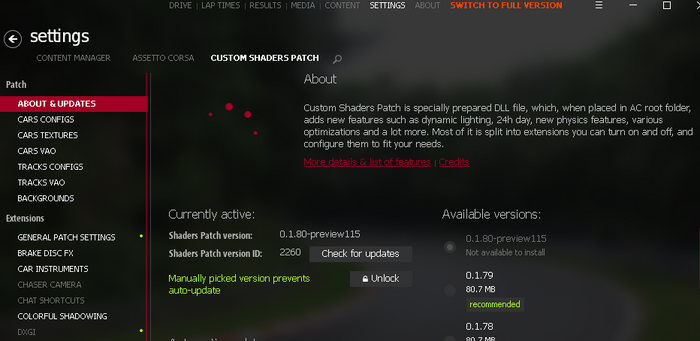
Congrats! Going forward, additional car mods, tracks, or any other mod like Sol should be fairly straight forward to install. You do not need to do any additional configurations with wine, Proton, or Steam to get them working.
Final comments
Assetto Corsa on Linux does have its quirks. I have ran into periodic issues with joining servers, or starting a solo drive, but they usually resolve themselves after a few attempts at running. For the most part, the game runs just as well as it does on Windows.
I know it may seem like a pain to get this working on Linux, but if you are a sim racing game enjoyer like myself, this is 100% worth the time and effort in getting it working. Now… if only iRacing worked on Linux…
If any of the above steps are unclear, or you ran into issues, feel free to email me using the button under this post. I'll do my best to assist! Otherwise, I hope it worked for you and you can now enjoy playing one of the best sim racing games to date!